Play with Docker
This post is a clone from BretFisher/udemy-docker-mastery with some minor modifications.
A quick way to start a container before we get into the details.
You'll want Docker installed on your local machine, but before we get into all the configuration details, let's just run a simple container. Docker runs a web-based playground where you can learn the Docker command-line to get started. It's called Play With Docker, or PWD for short.
You'll first need a Docker account to access PWD (this is really just a way to prevent abuse of this free service.)
Go to hub.docker.com and sign up for a free account.
Once you have that username and password, we can log into PWD and start a container.
Start an instance of Play With Docker
Go to: labs.play-with-docker.com and log in.
Note: Sometimes PWD can be busy. If you get an error after login, you might try refreshing the browser or retrying in a few minutes. If PWD continues to have issues, you can just read through this lecture as we'll cover all these commands again on your local machine once you've installed Docker.
Once you're in a new session (with the countdown timer at the top), click Add New Instance to create a new shell that has access to the Docker CLI and Docker Engine (daemon).
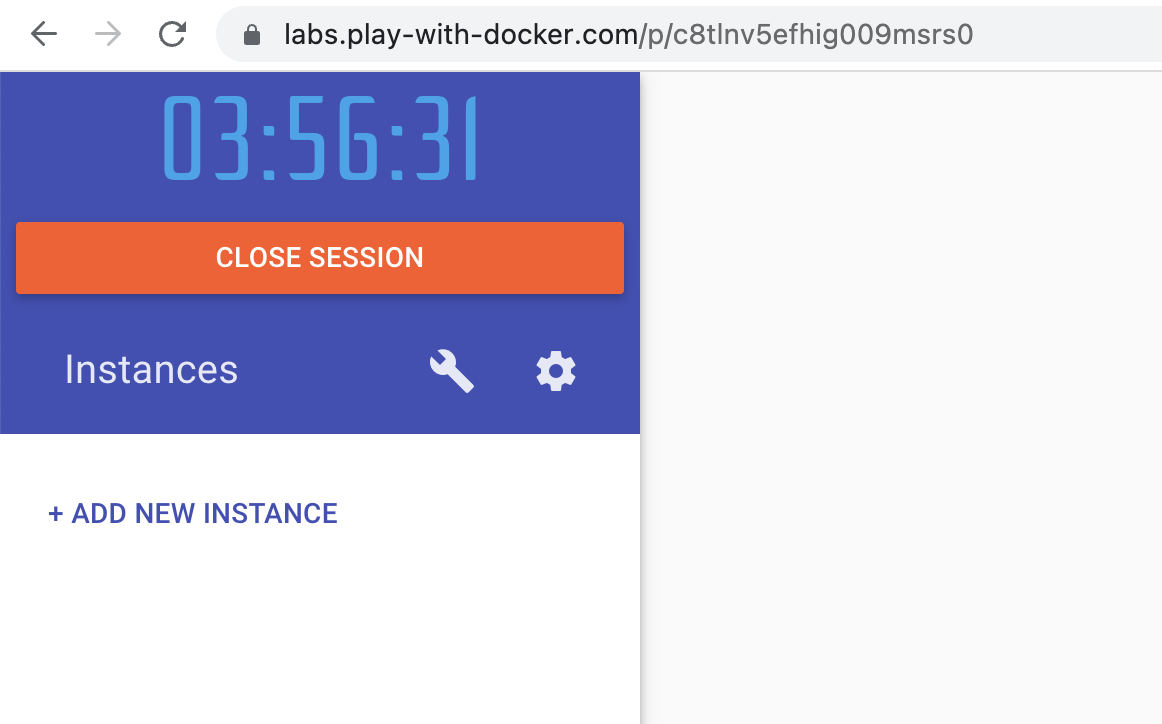
You should now see a shell that has access to some basic Linux commands, as well as the Docker CLI.
Let's check our versions with the command:
> docker version
> docker version
Client: Docker Engine - Community
Version: 20.10.0
API version: 1.41
Go version: go1.13.15
Git commit: 7287ab3
Built: Tue Dec 8 18:54:00 2020
OS/Arch: linux/amd64
Context: default
Experimental: true
Server: Docker Engine - Community
Engine:
Version: 20.10.0
API version: 1.41 (minimum version 1.12)
Go version: go1.13.15
Git commit: eeddea2
Built: Tue Dec 8 18:58:04 2020
OS/Arch: linux/amd64
Experimental: true
containerd:
Version: v1.4.3
GitCommit: 269548fa27e0089a8b8278fc4fc781d7f65a939b
runc:
Version: 1.0.0-rc92
GitCommit: ff819c7e9184c13b7c2607fe6c30ae19403a7aff
docker-init:
Version: 0.19.0
GitCommit: de40ad0
We'll get back two sets of versions, one for the "Client", which is the command-line binary we just ran, and one for the "Server", which is the Docker Engine background daemon that our Client talks to over the Docker API. In this case, the Docker Engine is running on the same machine as our Client, but it could also be running on a different machine, and we talk to it over Sockets, TCP, or SSH.
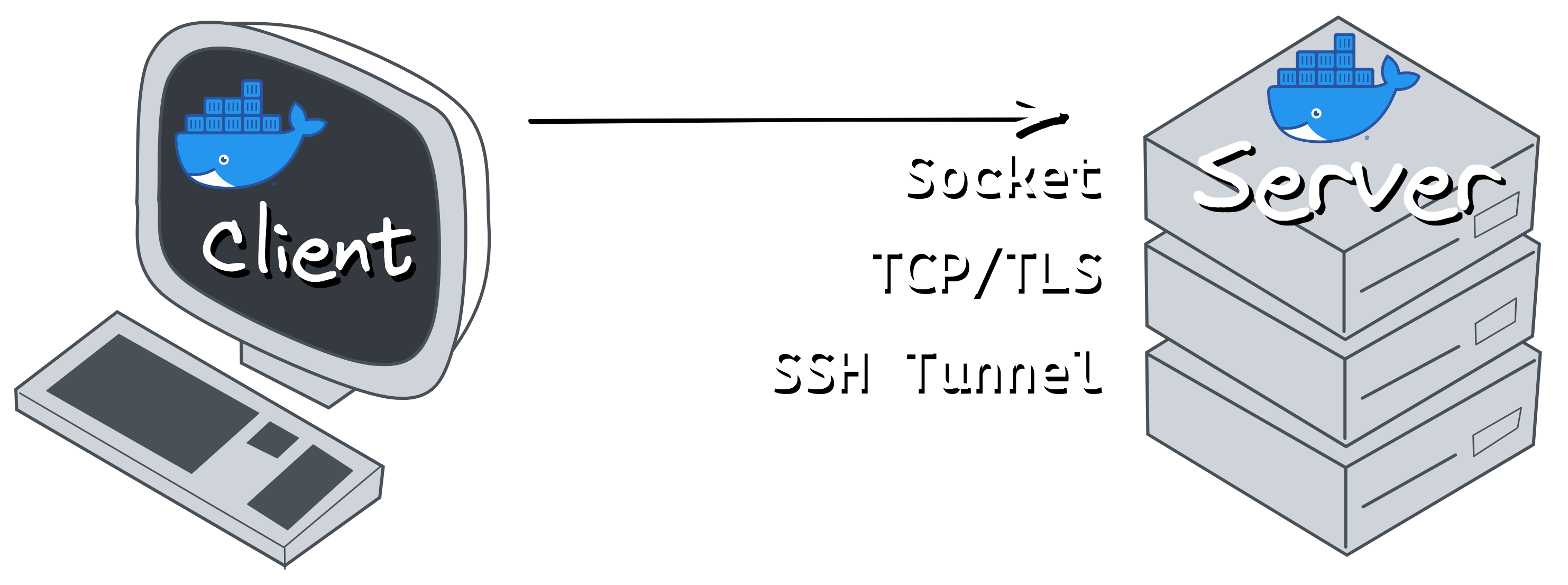
Run an image from Docker Hub
Let's run a Apache Web Server container.
Note: The image is called
httpdrather thanapachebecause the Apache web server's binary is namedhttpd.
docker run and docker container runPrior to docker 1.13 the docker run command was only available. The CLI commands were then refactored to have the form docker COMMAND SUBCOMMAND, wherein this case the COMMAND is container and the SUBCOMMAND is run. This was done to have a more intuitive grouping of commands since the number of commands at the time has grown substantially.
You can read more under CLI restructured.
You can read more under CLI restructured.
> docker run -d -p 8800:80 httpd
Unable to find image 'httpd:latest' locally
latest: Pulling from library/httpd
ae13dd578326: Pull complete
fd997b74d81b: Pull complete
248a67212d22: Pull complete
60cf240b9129: Pull complete
b75bd115573c: Pull complete
Digest: sha256:94cd479f4875e3e0fba620baf7a0e9353e15783368f4f74b9ea5bdc729b3f366
Status: Downloaded newer image for httpd:latest
049c7a9c9f5606db8cdd51f572a6493116f445d721c64324887508041f4d8d14
We now have the latest version of an Apache Web Server running in a container!
Debrief: What Happens When We Run a Container
But wait, so much happened in the background that you might have missed it, so let's go step-by-step:
- The Docker Client tells our Docker Engine to:
runthehttpdimage in a new container.-drun it in the background (detached).-p 8800:80Open port 8800 on our host IP and forward traffic into the containers port 80.
- Docker Engine didn't see us specify a version of Apache, so it assumes
latest, similar to how other package managers default to the latest version. - Docker Engine can't find a cached image locally called
httpd:latest, so it downloads it from Docker Hub first. - Docker Engine creates a new container from the
httpd:latestimage. - Docker Engine creates a new virtual ethernet interface on the host and connects it to the container. This
vethis connected to Docker's default network, which is NATed behind the host NIC. - Docker Engine assigns a unique IP to the container, which is a private subnet that docker controls. By default it routes through the host IP to access the real network gateway and internet.
- Docker Engine asks the host to open port 8800 on our host IP (and localhost) and forward that traffic into the container IP on port 80, which is where Apache listens by default.
- Docker Engine starts the container process
httpd. - Docker Engine returns a unique container ID to the client.
Wow that's a lot of steps! Imagine doing all that by hand before Docker. 🤣
We can check if the Apache server is working by using curl on the published port 8800
> curl localhost:8800
<html><body><h1>It works!</h1></body></html>
Let's list the running containers with docker ps
> docker ps
CONTAINER ID IMAGE COMMAND CREATED STATUS PORTS NAMES
049c7a9c9f56 httpd "httpd-foreground" 24 minutes ago Up 24 minutes 0.0.0.0:8800->80/tcp upbeat_mclean
Now, because that container is fully isolated, we can run many copies of Apache on the same machine and they won't interfere with each other.
Note: Remember that just like any process that listens on a IP port, that two processes can never listen on the same IP:PORT combination at the same time, so we do have to change the published port so that our host doesn't give us an error of "port already in use".
Run a second container from the same image
Let's run a second Apache container that's listening on port 8801.
> docker run -d -p 8801:80 httpd
daf459a2c121b4d6007f9779d0563368564a4c50632e888afc0de59c192db065
This time, Docker knew we already had the image cached, so it did all the startup steps as before, except using the existing cached image.
We should now see two containers running:
> docker ps
CONTAINER ID IMAGE COMMAND CREATED STATUS PORTS NAMES
daf459a2c121 httpd "httpd-foreground" About a minute ago Up About a minute 0.0.0.0:8801->80/tcp nervous_hopper
049c7a9c9f56 httpd "httpd-foreground" 31 minutes ago Up 31 minutes 0.0.0.0:8800->80/tcp upbeat_mclean
Note: docker has many CLI aliases to keep it backwards compatible and friendly. You could also type
docker container lsto get the same result.
These two Apache containers share nothing in common except the image and the host IP they are "published" to. The two containers can have their own Apache running on port 80 at the same time, because each container gets a virtual ethernet interface, or veth. The -p tells the Linux host's iptables to route the traffic from host-ip:8800 and host-ip:8801 to the respective container's container-ip:80.
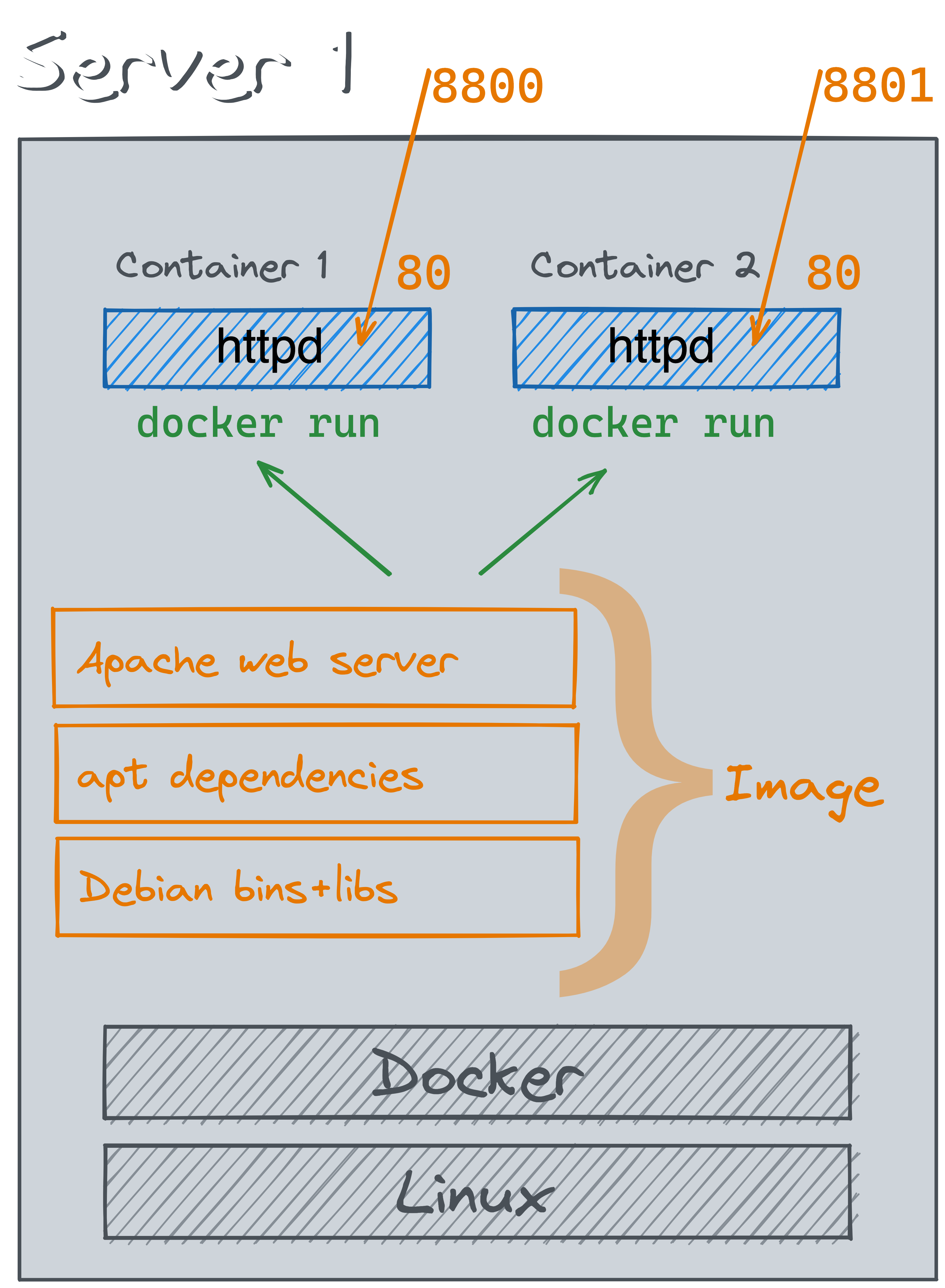
From here we can run many more containers, we can use docker logs <id> to see the output of each container, and we can use docker exec <id> to run additional commands inside the container.
We can even run different versions of the same application by adding a version, so you could do the same thing with httpd:2.4.52 and it'll download that image as well.
This command also operates the same on any system you run it from, including different OSs (Linux, macOS, Windows) and platforms (x86_64, arm64, i386, etc.)
You'll learn a lot more commands and features throughout this course, but hopefully you're already seeing some of the benefits of running software this way.